Стали щасливим власником нового МакБука? Покупка — 100% виправдана, але просто принести і відкрити ноутбук вдома не вийде. Потрібно витратити час на базові налаштування, після чого можна сміливо розпочинати занурення в комп’ютерний простір.
Якщо ви вирішили купити МакБук, то вам точно знадобиться цей докладний посібник з його запуску.
Перші кроки
Під час першого включення ноутбука запускається вбудований помічник, який проведе вас через етапи початкового налаштування пристрою:
- Вибір мови та регіону. Можна вибрати із запропонованого списку або додати потрібну мову вручну, натиснувши на значок «плюс».
- Налаштування клавіатури. Зазначаємо потрібну розкладку. Можна додати кілька варіантів (наприклад, англійську та українську) і швидко перемикатися між ними.
- Підключення до Wi-Fi. Доступ до мережі необхідний для продовження налаштування та завантаження необхідної інформації.
- Перенесення даних. Якщо раніше ви використовували пристрої Apple, можна перенести всі налаштування та файли за допомогою резервної копії. Також доступна опція «Пізніше», якщо перенесення поки не потрібне.
- Визначення розташування. Наприклад, геолокація використовується у застосунку «Знайти друзів». Ви можете увімкнути цю опцію або пропустити крок.
- Вхід в Apple ID. Введіть свої облікові дані Apple ID — вони відкриють доступ до всіх сервісів компанії: App Store, FaceTime, iCloud тощо.
- Прийняття умов. Перед початком використання потрібно погодитися з ліцензійною угодою та політикою конфіденційності.
- Створення локального облікового запису. Цей запис прив’язаний до конкретного пристрою. Потрібно зазначити ім’я користувача та задати пароль для доступу.
Як створити Apple ID на Mac
Для нового Apple ID необхідно зазначити свою дату народження, ім’я, прізвище, по батькові та електронну пошту. Після цього на e-mail прийде код підтвердження. Введіть його для завершення реєстрації. Використовуйте тільки актуальні та перевірені дані — вони допоможуть відновити доступ, якщо ви забудете пароль.
Як перенести дані з Windows на MacBook
Щоб скопіювати дані з попереднього комп’ютера з ОС Windows, виконайте такі дії:
- Під’єднайте обидва пристрої до однієї мережі Wi-Fi;
- На МакБуці виберіть опцію «Перенести дані з Windows»;
- Встановіть на комп’ютер з Windows утиліту «Асистент міграції»;
- Запустіть програму і натисніть «Продовжити»;
- На МакБуці виберіть ваш ПК зі списку;
- Переконайтеся, що на обох пристроях відображається однаковий код.
Після сканування файлів виберіть, які папки ви хочете перенести, прибравши зайві галочки. Залишається дочекатися закінчення перенесення та увійти у свій профіль на MacBook.
Які програми вже встановлені на Mac
MacOS включає попередньо встановлені програми для комфортної роботи: Pages, Numbers, Keynote — аналоги Word, Excel і PowerPoint. Також доступні утиліти «Пошта», «Нотатки», «Календар», «Погода», «Контакти», «iBooks» тощо. Користувачам надані й більш просунуті інструменти: відеоредактор iMovie і музична студія GarageBand. Якщо чогось не вистачає — просто зайдіть в App Store і встановіть потрібні програми.
Схожі блоги
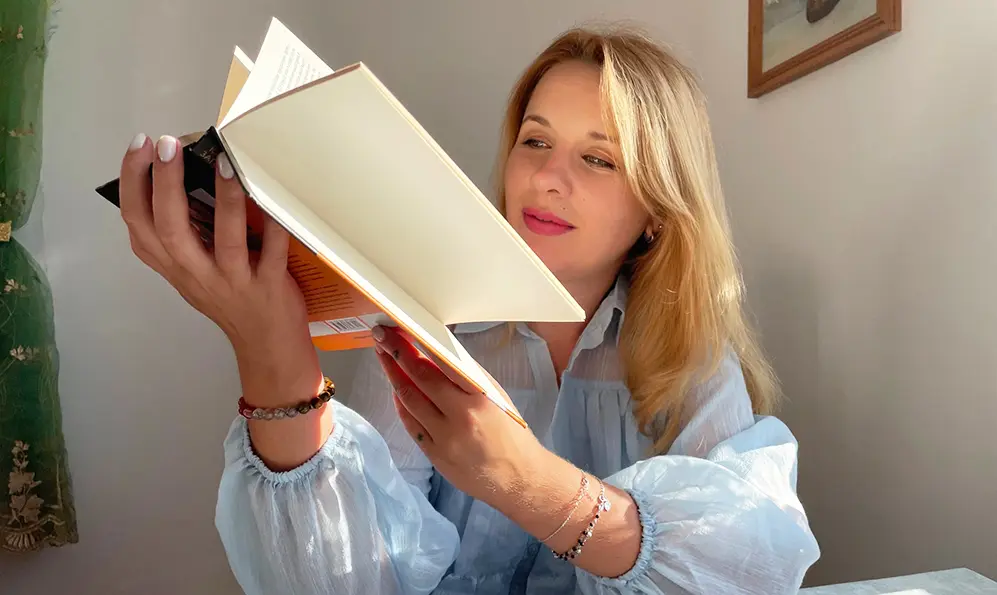
19 Жовтня 2025

10 Жовтня 2025

03 Жовтня 2025

01 Жовтня 2025

01 Жовтня 2025

27 Вересня 2025
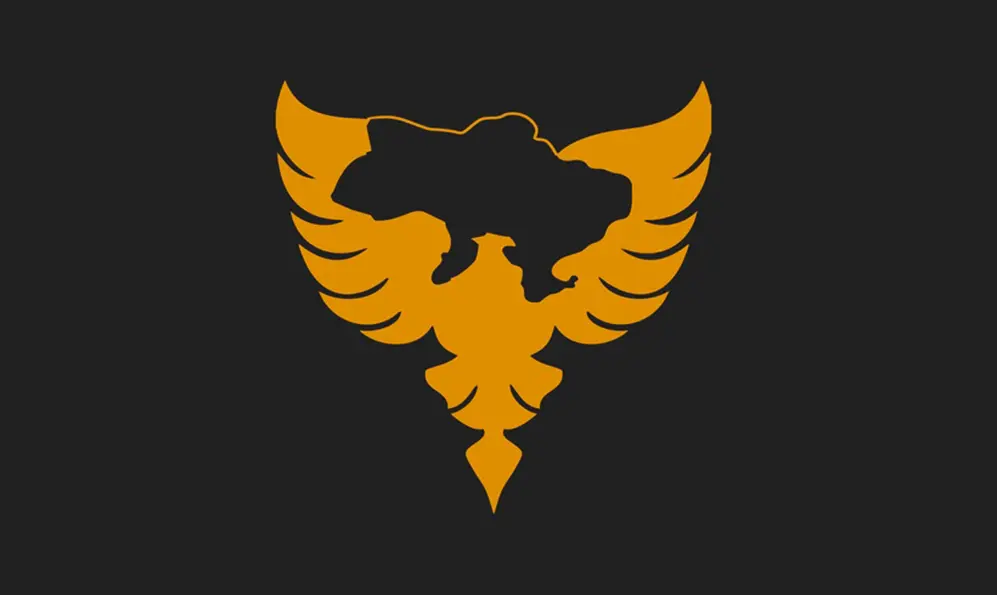
03 Вересня 2025

03 Вересня 2025





